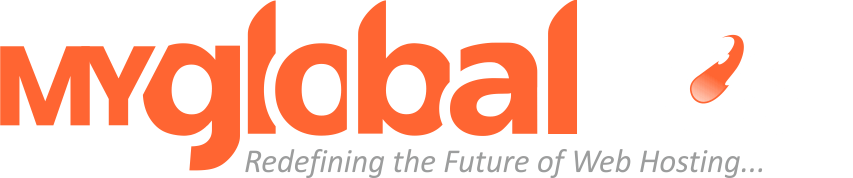Search Knowledge Base
How to Setup Hostinger Webmail in PC / Mobile
If you are looking for a solution for how to configure Hostinger webmail or setup Hostinger hosting professional email ID’s on your Laptop / PC then simply follow the below super easy process.
Setup Hostinger Webmail on Laptop
Using Outlook:
- Visit Outlook website and download the latest version of Outlook (If already not installed)
- Open Settings > Add Email Account
- Enter the email ID which you want to configure
- NOTE: Outlook may ask for incoming & outgoing port number along with hostname (You can ask your hosting provider for these details or check below)
- Click Finish > Thats it.
Extra Settings:
-
- Username: your-email-id@your-domain.com
- Password: Use the email account’s password.
- Incoming Server: your-domain.com
- IMAP Port: 993
- POP3 Port: 995
- Outgoing Server: your-domain.com
- SMTP Port: 465
Using Thunderbird:
- Visit Mozilla Thunderbird website and download the latest version of Thunderbird (If already not installed)
- Open Settings > Add Email Account
- Enter the email ID which you want to configure
- NOTE: The app may ask for incoming & outgoing port number along with hostname (You can ask your hosting provider for these details or check below)
- Click Finish > Thats it.
Extra Settings:
-
- Username: your-email-id@your-domain.com
- Password: Use the email account’s password.
- Incoming Server: your-domain.com
- IMAP Port: 993
- POP3 Port: 995
- Outgoing Server: your-domain.com
- SMTP Port: 465
Important Instruction:
- It is advisable to setup your email account using IMAP Settings so that a copy of email will be on your device as well as on the server.
- Replace your-domain.com with your actual domain name.
- Replace your-email-id with your email ID’s prefix.
If you are looking for a solution for how to configure Hostinger webmail or Hostinger hosting professional email ID’s in your mobile then simply follow the below super easy process.
Setup Hostinger Webmail on Mobile
For Android Devices:
- Visit Playstore
- Search for app called “MYMAIL”
- Install and activate the application
- On opening the app, click on the last option which says “others”
- Enter the email ID which you want to setup on your mobile and its password
- NOTE: The app may ask for incoming & outgoing port number along with hostname (You can ask your hosting provider for these details)
- Click Setup / Login
- Thats it.
- Extra Settings:
-
- Username: your-email-id@your-domain.com
- Password: Use the email account’s password.
- Incoming Server: your-domain.com
- IMAP Port: 993
- POP3 Port: 995
- Outgoing Server: your-domain.com
- SMTP Port: 465
- NOTE: (1) It is advisable to setup your email account using IMAP Settings so that a copy of email will be on your device as well as on the server. (2) Replace your-domain.com with your actual domain name. (3) Replace your-email-id with your email ID’s prefix.
For IOS Devices:
- Visit Playstore
- Search for app called “MYMAIL”
- Install and activate the application
- On opening the app, click on the last option which says “others”
- Enter the email ID which you want to setup on your mobile and its password
- NOTE: The app may ask for incoming & outgoing port number along with hostname (You can ask your hosting provider for these details)
- Click Setup / Login
- Thats it.
- Extra Settings:
- Username: your-email-id@your-domain.com
- Password: Use the email account’s password.
- Incoming Server: your-domain.com
- IMAP Port: 993
- POP3 Port: 995
- Outgoing Server: your-domain.com
- SMTP Port: 465
- NOTE: (1) It is advisable to setup your email account using IMAP Settings so that a copy of email will be on your device as well as on the server. (2) Replace your-domain.com with your actual domain name. (3) Replace your-email-id with your email ID’s prefix.
Permission Instruction:
The app may ask for some permissions in order to setup the email address completely – Please allow / reject based on your personal choice.